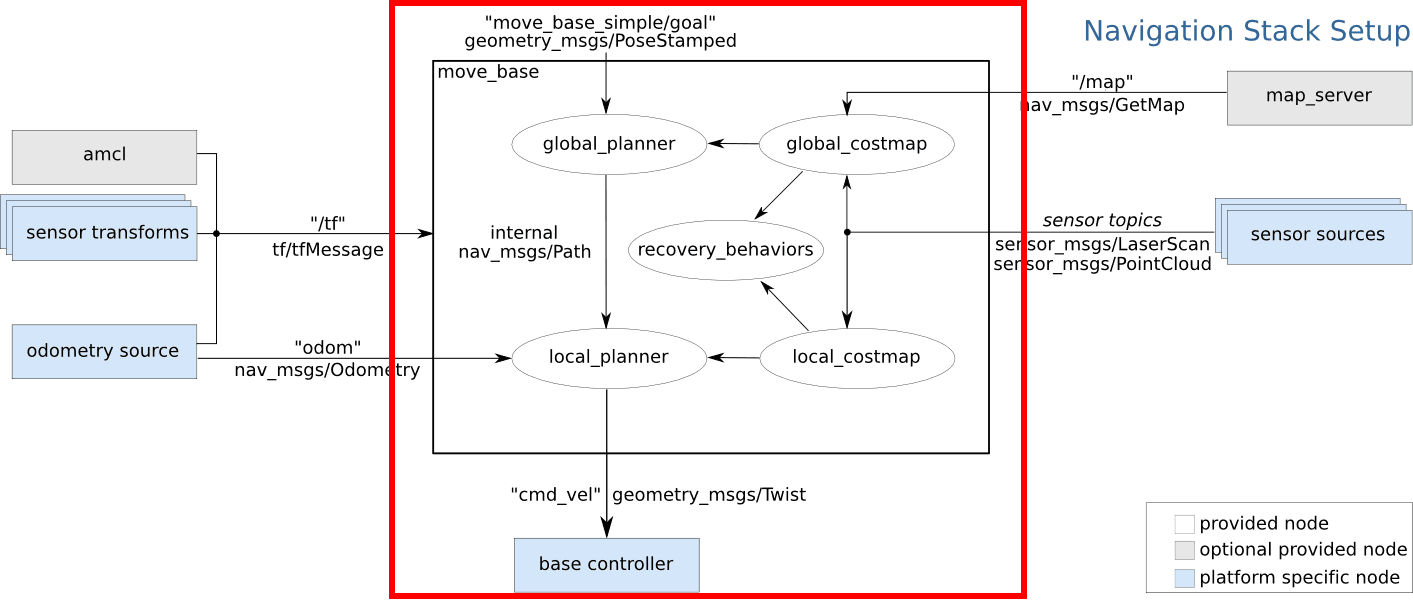GPSを用いた自律飛行¶
このページの内容は Setup and Configuration of the Navigation Stack on a Robot を参考にしています。
以下の赤枠内の部分が経路計画と障害物回避に必要な部分です。 経路計画と障害物回避を含む自律飛行を行うためには、
ロボットのベースフレーム(
base_linkなど)と使用するセンサのフレームの間のTFがブロードキャストされていることセンサデータがパブリッシュされていること
オドメトリ情報がTFとnav_msgs/Odometryメッセージでパブリッシュされていること
geometry_msgs/Twistメッセージを使ってロボットを操作できること
が必要です。 以降ではそれぞれの設定について見ていきます。
TF¶
今回はLiDARを使用するので、LiDARとロボットの位置関係がわかるように、ロボットのベースフレームからLiDARのフレームへのTFを定義してあげる必要があります。
今回はロボットのベースフレームは base_link 、LiDARのフレームは lidar_link となっています。
自分のロボットの設定をモデルなどを参照して確認して、必要な場合は適宜変更してください。
静的なTFをパブリッシュするにはtfパッケージの static_transform_publisher を使います。 そのために、mymodel_sitl.launchをコピーして新しくmymodel_sitl_tf.launchというファイルを作って、以下の内容を追加してください。
<node pkg="tf" name="base2lidar" type="static_transform_publisher" args="0 0 0.1 0 0 0 base_link lidar_link 100"/>
センサ情報¶
今回は障害物の検出に2D LiDARを使います。
models/iris_2d_lidar/model.sdf 内でLiDARの設定を以下のようにしたので、
LiDARの点群データは /laser/scan トピックにパブリッシュされます。
<plugin name="LaserPlugin" filename="libgazebo_ros_laser.so">
<topicName>/laser/scan</topicName>
<frameName>lidar_link</frameName>
</plugin>
また、LiDARの設置してあるフレームは lidar_link です。
このフレームは base_link フレームの子要素になっています。
つまり、 base_link → lidar_link のようにTFがパブリッシュされています。
オドメトリ情報¶
TFをパブリッシュする¶
move_baseでは、障害物回避と経路計画のためにグローバルとローカルの2つのコストマップを使っています。
今回の設定ではローカルコストマップは odom フレームを参照し、グローバルコストマップは map フレームを参照するようになっているので、それぞれのフレームからの base_link へのTFを定義する必要があります。
odom フレームは一般的にロボットのローカルフレームとして使用され、 map フレームは一般的にグローバルフレームとして使用されます。
今回もその慣習に従って、ローカルフレームのTFを odom フレーム内で、グローバルフレームのTFを map フレーム内でブロードキャストすることにします。
フレームについての詳細は REP105 -- Coordinate Frames for Mobile Platforms に記述されています。
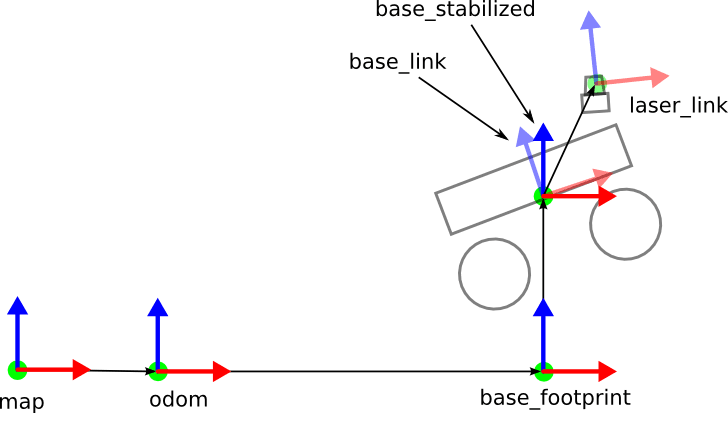
odom->base_link¶
機体のTFはmavrosを使ってパブリッシュすることができます。 しかし、mavros_posix_sitl.launchを使った場合は、デフォルトではTFがパブリッシュされません。
TFがパブリッシュされるようにするには、 /mavros/local_position/tf/send パラメータの値を true にする必要があります。
また、以降でmove_baseを使うための設定として、 /mavros/local_position/tf/frame_id と、 /mavros/local_position/tf/frame_id のパラメータの値を odom にしておきます。
以下の内容をmymodel_sitl_tf.launchの最後に追加してください。
<param name="/mavros/local_position/tf/send" type="bool" value="true" />
<param name="/mavros/local_position/frame_id" type="str" value="odom" />
<param name="/mavros/local_position/tf/frame_id" type="str" value="odom" />
map->odom¶
本来、 odom フレームからのTFはホイールオドメトリなどを用いて計算し、 map フレームからのTFはGPSやLiDARなどのセンサ情報を用いて更新されるのですが、今回はどちらもGPSを用いている上に基点も同じなので、次のようにして map から odom へのTFをブロードキャストすることにします。
以下の内容をmymodel_sitl_tf.launchに追加してください。
<node pkg="tf" name="map2odom" type="static_transform_publisher" args="0 0 0 0 0 0 map odom 100"/>
最終的には、 map から lidar_link までのTFは下図のようになります。
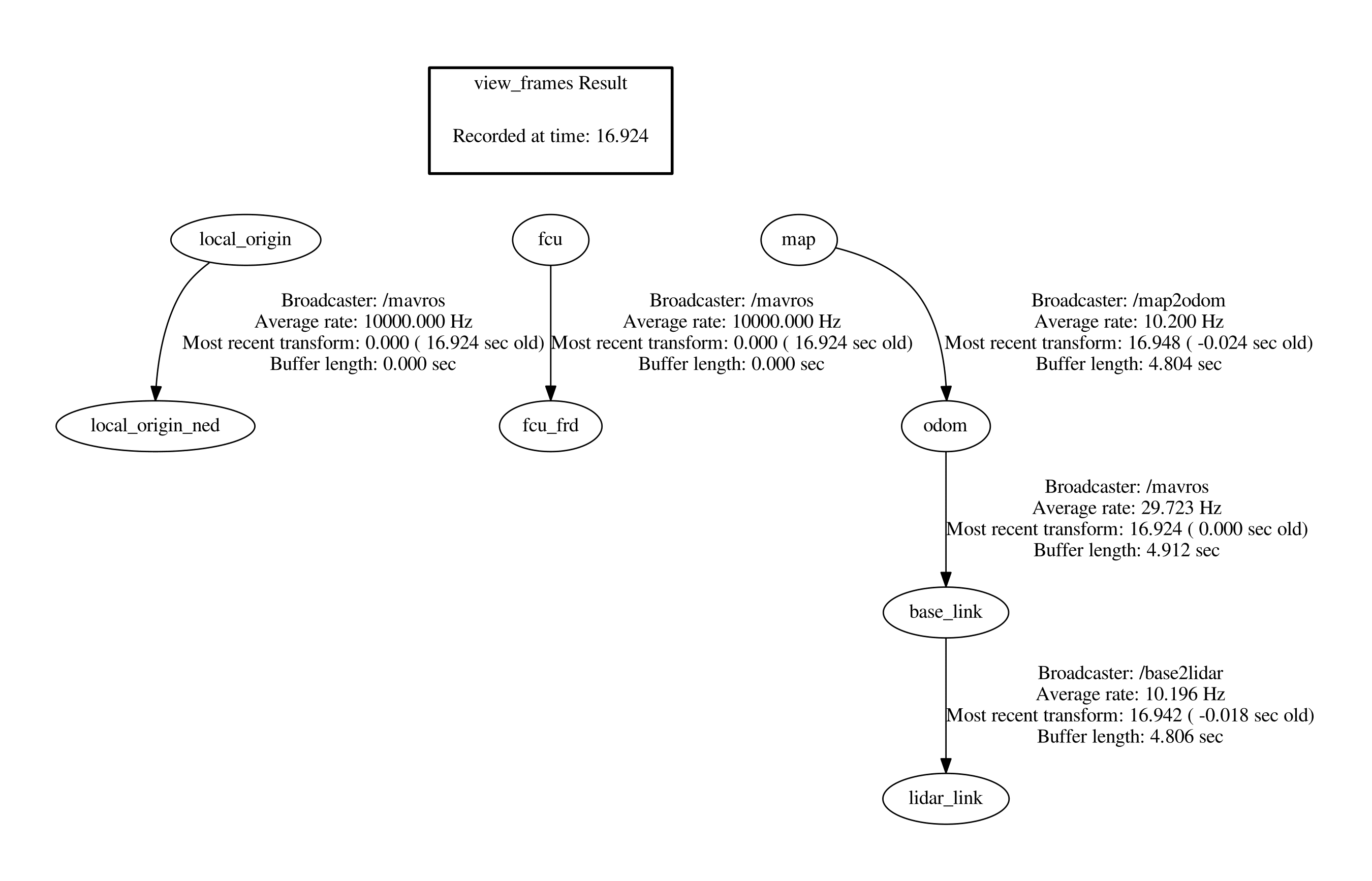
今回は odom フレームと map フレームについて解説するために map から odom へのTFを無理やりブロードキャストしていますが、どちらかのフレームしか利用できない場合は、片方のフレームだけでも問題ありません。
速度指令¶
cmd_velトピック¶
mavrosを使えば、 /mavros/setpoint_velocity/cmd_vel_unstamped トピックもしくは、 /mavros/setpoint_velocity/cmd_vel トピックに速度指令を送信することでドローンを移動させることができます。
これらのトピックはメッセージの型によって分けられており、 cmd_vel_unstamped は Twist 型、 cmd_vel は TwistStamped 型のメッセージを使います。
move_baseは Twist 型のメッセージをパブリッシュするので、今回は /mavros/setpoint_velocity/cmd_vel_unstamped トピックを利用します。
また、move_baseは /cmd_vel トピックに速度指令をパブリッシュするようになっているので、Launchファイル内で次のように リマップ することでmove_baseからの速度指令がドローンに送られるようにします。
Launchファイルについては、後述の navigation.launch の項を参照してください。
<remap from="/cmd_vel" to="/mavros/setpoint_velocity/cmd_vel_unstamped" />
mav_frameパラメータ¶
cmd_vel トピックもしくは、 cmd_vel_unstamped トピックを使う場合の速度指令は、デフォルトではドローンのベースフレームではなく、ドローンの位置の基準となるフレーム( odom や map など)を基準とした速度を使用しています。
以下の画像のように、速度指令の基準となるフレームが異なる場合には、同じ値の速度指令値を入力しても、ロボットの速度(太い矢印)は異なります。
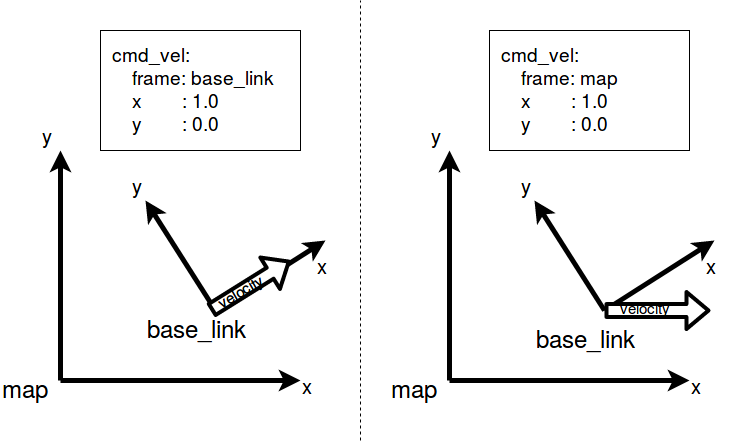
move_baseがパブリッシュする速度指令は、ロボットのベースフレームを基準としたものです。 そのため、今回は速度指令の基準となるフレームをロボットのベースフレームに設定しなければなりません。
cmd_vel トピックによる速度指令が基準とするフレームを変更するには、 /mavros/setpoint_velocity/mav_frame パラメータの設定を変える必要があります。
ドローンのベースフレームを基準にする場合は、このパラメータの値を BODY_NED に変更します。
デフォルトでは LOCAL_NED になっています。
以下の内容をmymodel_sitl_tf.launchに追加することで、このパラメータの値を変更できます。
<param name="/mavros/setpoint_velocity/mav_frame" type="str" value="BODY_NED" />
他の利用可能なフレームについては mavros/Enumerations にリストがあります。
設定ファイルを書く¶
大域的経路計画と局所的経路計画¶
コストマップは事前に与えられた地図情報やセンサから得られた障害物の情報をもとに構築される地図で、経路計画に用いられます。( 参考 )
大域的経路計画では、スタートからゴールまでの経路を計画します。 大域的経路計画においては、グローバル(大域的)コストマップが使われます。
局所的経路計画では、障害物回避のための経路を計画します。 局所的経路計画を行うために、ローカル(局所的)コストマップが使用されます。
大域的経路計画を行う経路計画手法のことをグローバルプランナー、局所的経路計画を行う手法のことをローカルプランナーといいます。 グローバルプランナーにはダイクストラ法やA*法が、ローカルプランナーにはDynamic Window Approach(DWA)などがあります。
コストマップの設定¶
コストマップの設定はyamlファイルに記述します。 共通の設定、大域的コストマップの設定、局所的コストマップの設定用の3つの設定ファイルを以下のように準備します。
コストマップのパラメータの設定はグローバルプランナーやローカルプランナーが生成する経路にも影響を与えます。 生成されるグローバルパスやローカルパスが満足の行くものでない場合には、コストマップのパラメータを変更することも検討するとよいかもしれません。
以下の設定は必要最小限のものです。 他の設定やコストマップの詳細については costmap_2dのROS Wikiページ を見てください。
共通設定¶
1 2 3 4 5 6 7 8 9 10 11 12 13 14 | obstacle_range: 3.0
raytrace_range: 2.0
footprint: [[0.3, 0.3], [0.3, -0.3], [-0.3, -0.3], [-0.3, 0.3]]
inflation_radius: 0.5
observation_sources: laser_scan_sensor
laser_scan_sensor: {
sensor_frame: lidar_link,
data_type: LaserScan,
topic: /laser/scan,
marking: true,
clearing: true
}
|
それぞれのパラメータの意味は以下のとおりです。
obstacle_rangeコストマップに反映する障害物の距離。 この例では3.0 mより近くにある障害物がコストマップに反映されます。
raytrace_rangeセンサデータがこの数値以上の場合には、ロボットからこの数値の距離までの間に障害物はないと判断します。
footprintロボットの形状を多角形で指定します。中心は
(0.0, 0.0)です。 ロボットの外形が円である場合には、robot_radiusパラメータを使います。inflation_radiusこのパラメータで指定された値の距離よりも障害物に近いグリッドには、コストが付与されます。
observation_sourcesコストマップに渡される情報を得るセンサを設定します。
sensor_frameセンサーの座標系(フレーム)です。
data_typeトピックにパブリッシュされているメッセージの型(今回は
sensor_msgs/LaserScan)です。topicセンサデータがパブリッシュされているトピックです。
markingtrueの場合には、障害物をコストマップに追加する際にこのセンサの情報が使用されます。clearingtrueの場合には、障害物をコストマップから除去する際にこのセンサの情報が使用されます。
大域的コストマップの設定¶
1 2 3 4 5 6 7 8 9 10 | global_costmap:
global_frame: map
robot_base_frame: base_link
publish_frequency: 1.0
update_frequency: 5.0
static_map: false
rolling_window: true
width: 20.0
height: 20.0
resolution: 0.1
|
global_frame大域的コストマップの座標系(フレーム)を設定します。先述したように、
odomフレームからのTFしか得られない場合はここをodomにしても構いません。robot_base_frame(コストマップが参照する)ロボットのベース座標系(フレーム)を設定します
update_frequencyコストマップの更新周期(Hz)を定義します
static_maptrueにすると、既存のマップもしくはmap_severから提供されるマップを使ってコストマップを初期化されます。 マップを使わずに初期化する際にはfalseにします。rolling_windowtrueにすると、ロボットが移動しても局所的コストマップの中心がロボットに追従するようになります。static_mapパラメータをfalseにした際にはtrueにする必要があります。widthコストマップの幅(m)
heightコストマップの高さ(m)
resolutionコストマップの解像度(cell/m)
局所的コストマップの設定¶
1 2 3 4 5 6 7 8 9 10 | local_costmap:
global_frame: odom
robot_base_frame: base_link
update_frequency: 10.0
publish_frequency: 5.0
static_map: false
rolling_window: true
width: 6.0
height: 6.0
resolution: 0.05
|
ほとんどの内容は大域的コストマップの設定と同じです。
publish_frequencyコストマップを表示するためのデータをパブリッシュする周波数(Hz)です
ローカルプランナーの設定¶
ロボットのベースに与える速度指令を計算するためにローカルプランナーを使用します。 パラメータの詳細やローカルプランナーの概要については base_local_plannerのROS Wikiページ を見てください。
以下の設定ファイルではロボットの速度と加速度の最大値、最小値等を定義しています。
holonomic_robot パラメータはロボットがホロノミックかどうかを定義します。
ロボットの制御可能な自由度が全体の自由度と等しい場合にはホロノミックであるといい、そうでない場合はノンホロノミック(もしくは非ホロノミック)であるといいます。
例えば、自動車は全体の自由度が3(x, y, yaw)ですが、制御可能な自由度は2(x, yaw)であり、ノンホロノミックなシステムであるといえます。
ドローンの場合は制御可能な自由度(x, y, z, roll, pitch, yaw)が全体の自由度と等しいのでホロノミックなシステムです。
1 2 3 4 5 6 7 | TrajectoryPlannerROS:
max_vel_x: 0.4
min_vel_x: -0.1
meter_scoring: true
pdist_scale: 0.9
xy_goal_tolerance: 1.0
holonomic_robot: true
|
ドローンのパラメータの変更¶
二次元の自己位置推定やマッピングの精度を高めるためには、できるだけセンサを水平に保つ必要があります。 ドローンのパラメータを設定してピッチ角とロール角が一定以上にならないようにしましょう。
また、デフォルトではGCS(Ground Control Station)及びRCとの接続が切れた場合と、OFFBOARDコントロールが切れた場合に自動でホームポジションに戻るようになっているので、フェイルセーフを無効化しておきます。 実機でフェイルセーフを解除する場合には十分に注意して行いましょう。
以下のパラメータの設定を変更します。 利用可能なパラメータ一覧は Parameter Reference を参照してください。
パラメータ名 |
min > max (Incr.) |
デフォルト |
単位 |
|---|---|---|---|
FW_P_LIM_MAX |
0.0 > 60.0 (0.5) |
45.0 |
deg |
FW_P_LIM_MIN |
-60.0 > 0.0 (0.5) |
-45.0 |
deg |
FW_R_LIM |
35.0 > 65.0 (0.5) |
50.0 |
deg |
NAV_DLL_ACT |
0 > 6 |
0 |
|
NAV_RCL_ACT |
0 > 6 |
2 |
|
COM_OBL_ACT |
0 > 2 |
0 |
パラメータを設定する方法は以下の2種類があります。
コマンドで設定する
設定ファイルを使う
コマンドで設定する方法は簡単ですが、毎回設定しなければなりません。 設定ファイルを使う方法は準備が必要ですが、基本的に一度準備すれば毎回設定し直す必要はありません。
コマンドで設定する¶
PX4シミュレータが起動したら、以下のコマンドを実行します。 今回は試しに以下の数値を設定してみます。 数値は適宜変更してください。
param set FW_P_LIM_MAX 10.0
param set FW_P_LIM_MIN -10.0
param set FW_R_LIM 40.0
param set NAV_DLL_ACT 0
param set NAV_RCL_ACT 0
param set COM_OBL_ACT 0
コマンドが成功したら次のように表示されます。 以下はFW_R_LIMの例です。
FW_R_LIM: curr: 50.0000 -> new: 40.0000
パラメータの設定を行うコマンドの記法は以下のとおりです。
param set パラメータ名 値
設定ファイルを使う¶
PX4シミュレーションの起動は、起動スクリプト( ~/.ros/etc/init.d-posix/rcS )によって行われ、その中で設定スクリプトが読み込まれることで機体のパラメータなどが設定されます。
シミュレーションで使われる機体の設定スクリプトは、 ~/.ros/etc/init.d-posix 以下にあり、ここからロードされます。
なので、設定ファイルを作成した後にこのディレクトリに移動、もしくはシンボリックリンクを貼る必要があります。
手動でファイルを移動させても良いのですが、更新したあとに移動し忘れたり、初期設定の際に移動し忘れたりする恐れがあります。
そこで、今回はCMakeLists.txtを編集することでビルドしたら自動で移動してくれるようにします。
この節では設定スクリプトの作成とCMakeLists.txtへの記述の追加を行います。
以下のような内容の設定スクリプトを px4_sim_pkg/posix_airframes 以下に、 70010_iris_2d_lidar という名前で保存します。
説明されていないパラメータについてはパラメータ一覧を見てください。
設定スクリプトについては、 Adding a New Airframe Configuration - PX4 Developer Guide に説明があります。
1 2 3 4 5 6 7 8 9 10 11 12 13 14 15 16 17 18 19 20 21 22 23 24 | # For detail of parameters,
# see https://dev.px4.io/en/advanced/parameter_reference.html
sh /etc/init.d-posix/10016_iris
# Setting MAVLink airframe type
param set MAV_TYPE 2
param set SYS_AUTOSTART 70010
param set SYS_RESTART_TYPE 2
param set BAT_N_CELLS 3
# Takeoff altitude
param set MIS_TAKEOFF_ALT 2.0
# Setting tilt angle limit
param set FW_P_LIM_MAX 10.0
param set FW_P_LIM_MIN -10.0
param set FW_R_LIM 35.0
# Setting failsafe action
param set NAV_DLL_ACT 0
param set NAV_RCL_ACT 0
param set COM_OBL_ACT 1
|
また、以下の内容をCMakeLists.txtに追加します。
以下では、 add_custom_target を使って、 iris_2d_lidar という、シンボリックリンクを作成するターゲットを作成しています。
PX4 Firmwareがインストールされていないとエラーが出るので、PX4 Firmwareがインストールされていて、シミュレーションが起動することを確認してからビルドしてください。
1 2 3 4 | set(PACK_AIRFRAME_DIR ${CMAKE_CURRENT_SOURCE_DIR}/posix_airframes)
set(LOCAL_AIRFRAME_DIR $ENV{HOME}/.ros/etc/init.d-posix)
add_custom_target(iris_2d_lidar
ALL ln -s -b ${PACK_AIRFRAME_DIR}/70010_iris_2d_lidar ${LOCAL_AIRFRAME_DIR}/)
|
また、mymodel_sitl.launchの以下の部分を
<arg name="sdf" default="$(find px4_sim_pkg)/models/iris_2d_lidar/model.sdf" />
<include file="$(find px4)/launch/mavros_posix_sitl.launch" >
<arg name="sdf" value="$(arg sdf)" />
</include>
次のように変更してください。
<arg name="vehicle" default="iris_2d_lidar"/>
<arg name="sdf" default="$(find px4_sim_pkg)/models/iris_2d_lidar/model.sdf" />
<include file="$(find px4)/launch/mavros_posix_sitl.launch" >
<arg name="sdf" value="$(arg sdf)" />
<arg name="vehicle" value="$(arg vehicle)" />
</include>
vehicle に指定された機体名と一致する設定スクリプトがPX4 SITLによって読み込まれます。
Launchファイルを書く¶
mymodel_sitl_tf.launch¶
最終的な mymodel_sitl_tf.launchは以下のようになります。
1 2 3 4 5 6 7 8 9 10 11 12 13 14 15 16 17 18 19 | <launch>
<node pkg="tf" name="base2lidar" type="static_transform_publisher" args="0 0 0.1 0 0 0 base_link lidar_link 100"/>
<node pkg="tf" name="map2odom" type="static_transform_publisher" args="0 0 0 0 0 0 map odom 100"/>
<arg name="vehicle" default="iris_2d_lidar"/>
<arg name="sdf" default="$(find px4_sim_pkg)/models/iris_2d_lidar/model.sdf" />
<include file="$(find px4)/launch/mavros_posix_sitl.launch" >
<arg name="sdf" value="$(arg sdf)" />
<arg name="vehicle" value="$(arg vehicle)" />
</include>
<param name="/mavros/local_position/tf/send" type="bool" value="true" />
<param name="/mavros/local_position/frame_id" type="str" value="odom" />
<param name="/mavros/local_position/tf/frame_id" type="str" value="odom" />
<param name="/mavros/setpoint_velocity/mav_frame" type="str" value="BODY_NED" />
</launch>
|
実行してみる¶
ビルドする¶
オドメトリをパブリッシュするためのノードをビルドします。
cd ~/catkin_ws
catkin_make
CMakeLists.txtに以下の内容を追加するのを忘れないようにしましょう。
add_executable(odom_publisher src/odom_publisher.cpp)
target_link_libraries(odom_publisher ${catkin_LIBRARIES})
Pythonノードを使う場合には忘れずに実行権限を与えておきます。
chmod +x odom_publisher.py
ノードを起動する¶
以下のコマンドを用いてLaunchファイルを起動します。
roslaunch px4_sim_pkg mymodel_sitl.launch
roslaunch px4_sim_pkg navigation.launch
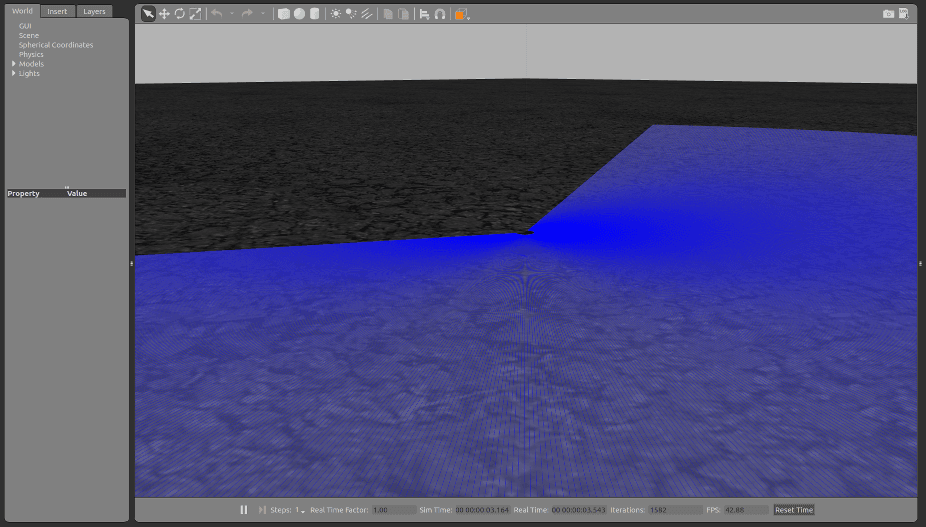
ゴールを送信する¶
ドローンを離陸させる¶
ゴールを送信する前にドローンを離陸させます。 シミュレーションのノードを起動しているターミナルで以下のコマンドを実行すると離陸します。
commander takeoff
ROSサービスを利用しても構いません。
rosservice call /mavros/cmd/takeoff "{min_pitch: 0.0, yaw: 0.0, latitude: 47.3977506, longitude: 8.5456074, altitude: 5}"
もしくは、mavrosの提供するノードを使って、以下のように離陸させることもできます。
rosrun mavros mavcmd takeoffcur -a 0 0 5
mavrosの提供するサービスやコマンドについては mavrosのROS Wikiページ に一覧があります。
Rvizを使ってゴールを送信する¶
move_base/goal トピックに move_base_msgs/MoveBaseActionGoal 型のメッセージを送ってもゴールを設定することができるのですが、Rvizを使ったほうが簡単なので今回はRvizを使用してゴールを送信します。
以下の画像のように、Rvizを使ってmove_baseのゴールを設定することができます。 赤枠内の2D Nav Goalをクリックして選択したあとに、目標位置をクリックして決定します。 クリックしたままマウスカーソルを移動させると目標位置の向きも指定することができます。
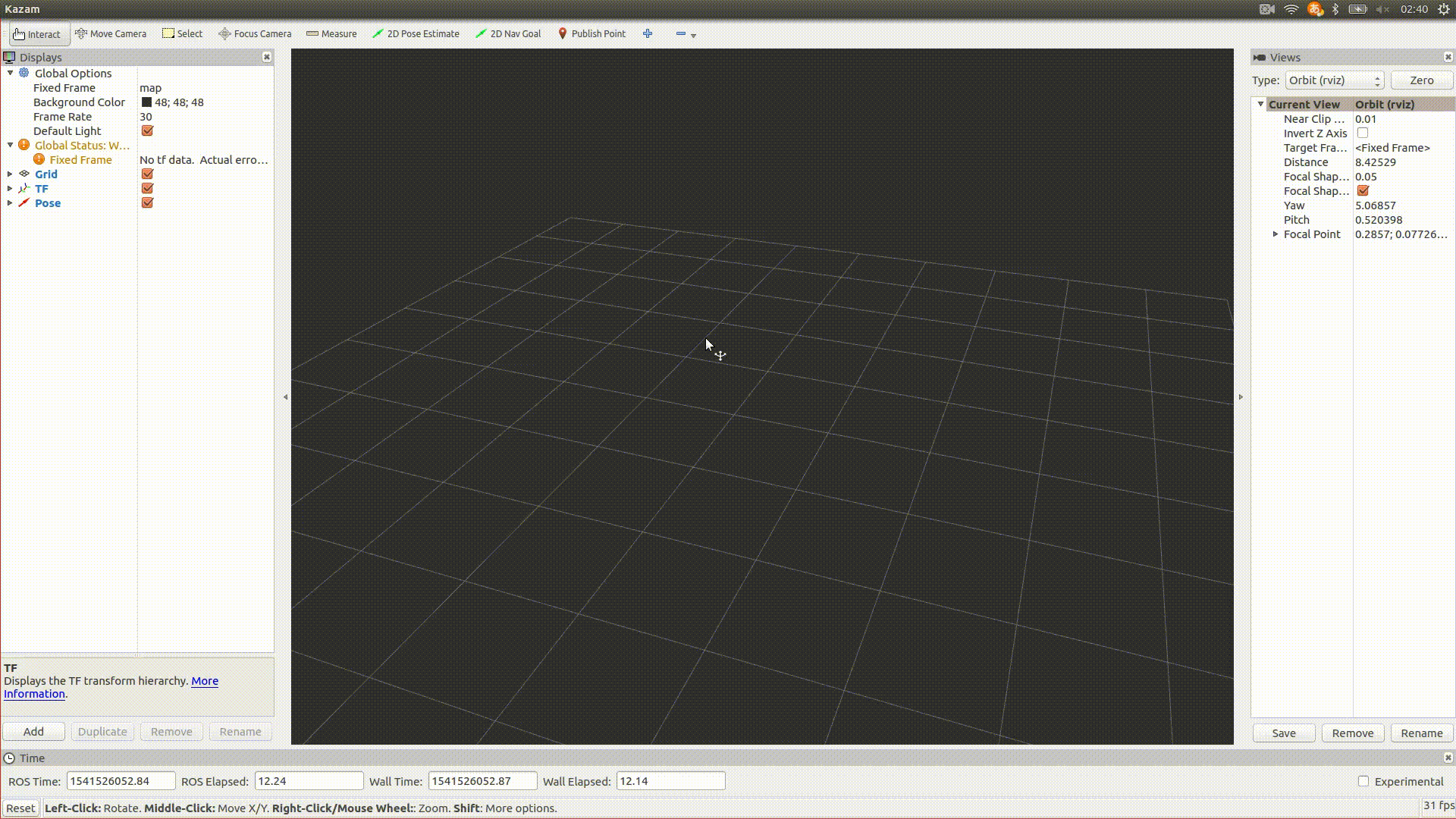
Offboardモードにする¶
また、Offboardモードになっていないと cmd_vel_unstamped トピックを使って操作できないので、Offboardモードにします。
以下のコマンドを使えばドローンの飛行モードがOffboardになります。
/mavros/setpoint_velocity/cmd_vel_unstamped にトピックがパブリッシュされていないとOffboardモードに切り替わらないので、ゴールを指示してからOffboardモードにします。
rosservice call /mavros/set_mode "base_mode: 0
custom_mode: 'OFFBOARD'"
もしくは、先ほどと同様にmavrosのノードを使用しても構いません。
rosrun mavros mavsys mode -c OFFBOARD
実行結果¶
上記の手順を踏んで実行した結果が以下の動画です。 ゴールを指定するとゴールに向かって飛行していることがわかります。
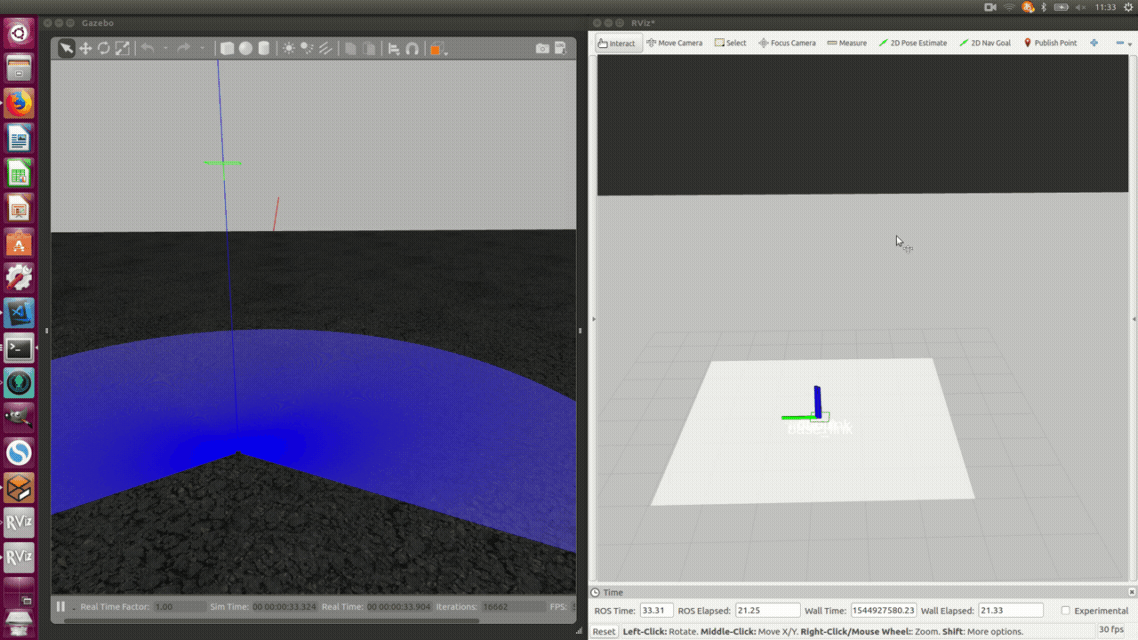
この動画内のRvizではTF以外に、以下のトピックにパブリッシュされているメッセージを表示しています。
/move_base/current_goal現在の目標姿勢
/move_base/local_costmap/footprintロボットの外形
/move_base/local_costmap/costmap局所的コストマップ
/move_base/TrajectoryPlannerROS/local_planローカルパス
/move_base/TrajectoryPlannerROS/global_planグローバルパス
これらのメッセージは、"Add"ボタンで表示されるメッセージの追加ウィンドウの、"By Topic"タブからも追加できます。
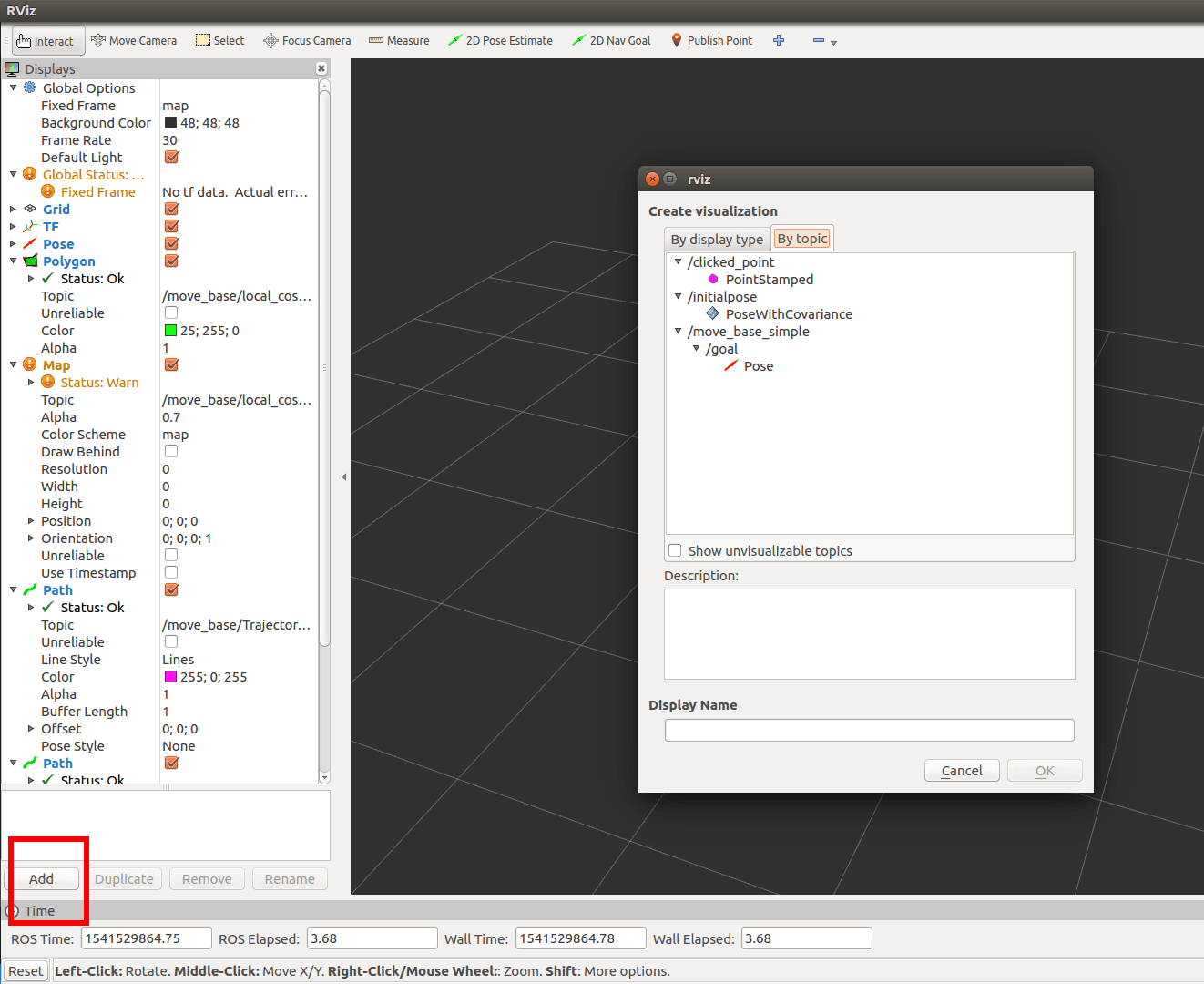
障害物回避¶
ドローンの進路に障害物をおいた場合には迂回する経路が生成されます。
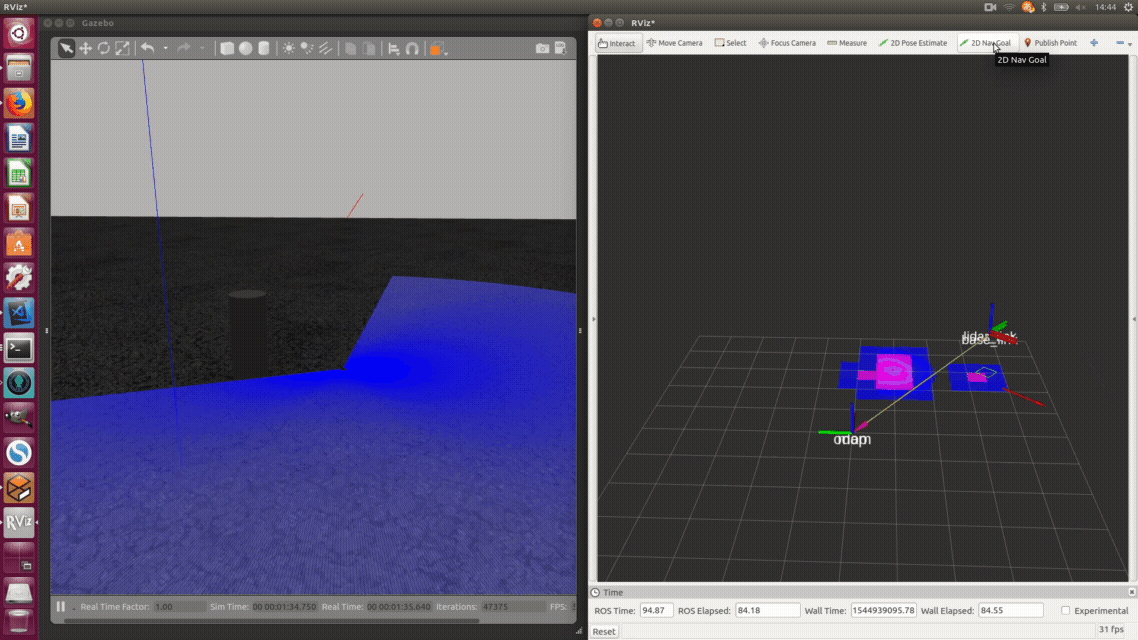
この例では更に以下のメッセージをRvizで可視化しています。
/move_base/global_costmap/costmap大域的コストマップ
/laser/scanLiDARの計測データ
この動画では、コストマップのカラースキームを、"map"から、"costmap"に変更してあります。
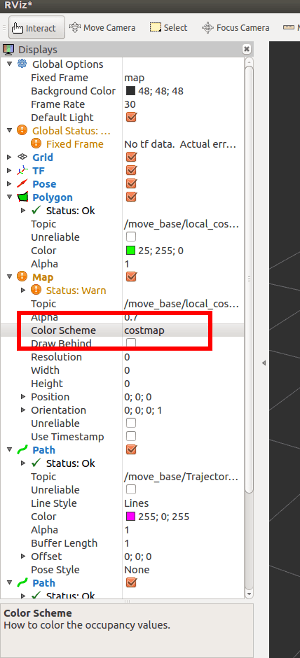
経路の障害物からの距離や、コストマップのサイズ、解像度などはコンフィグファイル内のパラメータを変更することで調節できます。 また、他のパラメータについては、costmap_2dパッケージや、base_local_plannerパッケージのWikiページを参照してください。
まとめ¶
お疲れ様でした。 以上までで、ドローンに目標位置を指定して、障害物を考慮した経路計画を実行し、経路上を移動して目標位置まで移動させることができました。
以下のページを参考にしてパラメータをチューニングしたり、別のローカルプランナーを使用してナビゲーションの性能を向上させてもよいでしょう。
別のローカルプランナー使う方法については、 move_baseのローカルプランナーを変更する を参考にしてください。
参考¶
- move_base - ROS Wiki
move_baseパッケージ
- Publishing Odometry Information over ROS
オドメトリをパブリッシュするノードを書く(ROS Wiki)
- ROS Navigation Stack について2 ~ Odometry生成ノードの作成 ~
オドメトリをパブリッシュするノードを書く
- How to listen to tf inside a callback loop?
コールバック関数内でTFをルックアップする方法
- obstacle_range & raytrace_range - precise explanation?
obstacle_rangeとraytrace_rangeの意味について
- costmap_2d - ROS Wiki
static_mapパラメータとrolling_windowパラメータについて